Part I: Install IPCop Firewall – Advanced Proxy, URL Filter Add-On
The difference between the Priority in URL Content Filter profiles. If the URL Filter is applied to a Firewall Rule, all the images will be blocked, even if its URL contains the keyword “draytek”. Including the IP address of the device you are using, the time of use, the browser you are using, the browsing and data logging, etc. Office 365 URL based filtering is just better and easier to sustain. The IP addresses and URL’s that are used in. While it is 'possible' to filter. URL Filtering Software Blade Check Point URL Filtering provides optimized web security through full integration in the gateway to prevent bypass through external proxies. Integration of policy enforcement with Application Control means enhanced Web and Web 2.0 protection, and UserCheck technology empowers and educates users on web usage policy.
A simple IPCop Firewall Network Topology
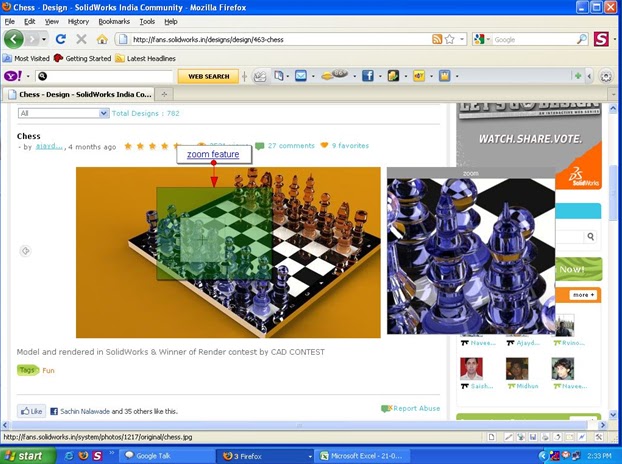
Step 1: Insert IPCop Install CD into CD-ROM drive, this’s Welcome screen.Just Enter to continue installation…
Step 2: Select your languge–> OK
Step 3: Just ENTER to continue…
Step 3: Choose the sources for installation –> OK
Step 4: Click OK to partition the disk.
Step 5: If you want to restore the system choose the source you’d like to restore.Unless stick on Skip–>OK
Step 6: Choose Probe to find and install for GREEN interface first.
Step 7: The system detect 2 Card–> OK to install for the first (GREEN) Card
Step 8: Enter the IP address for GREEN interface
Step 8: IPCop’s successfully installed. You’ve to configure more step for your IPCop Firewall
Step 9: Choose the type of keyboard.
Step 10: Choose the timezone
Step 11: Named your hostname
Step 12: Enter Domain name
Step 13: Disable ISDN –> Enter
Step 14: Select Network configuration type –> OK
Step 15: Choose GREEN+RED –> OK (there’s many type of Network configuration,i’ll write the guide in others article in future).
Step 16: Choose Drivers and card assigments to install RED card

Step 17: Click OK to install drivers for RED card…
Step 18: IPCop find 2 card, click OK to assign to RED card…
Step 19: All cards successfully allocated–> OK to continued…
Step 20: Choose Address settings to config IP address for 2 card…
Step 21: Select interface you’d like to set IP address–>OK
Step 22: Set relevant IP address for RED card.
Step 23: Set DNS, Default gateway for IPCop Firewall
Step 24: Select DHCP server confiruration–> OK
Step 25: You can config your IPCop Firewall role as DHCP Server. Just check [] Enabled and set range of IP address for clients
Resolve Url To Ip
Step 26: Click Done .
Url To Ip Address
Step 27: Set password for root user
Step 28: Set password for admin user
Step 29: Set password for backup
Step 30: Setup is complete. Press OK to reboot.
Step 31: Log in to Firewall as root user
Step 32: Open web browse, access your IPCop Firewall via Green interface https://IP:445
Step 33: Press Proceed anyway to continued
Step 34: Press Connect to connect to IPCop via web interface.
Step 35: Type user: admin/password to log in.
Step 36: You need to enable SSH Access for remote access via SSH port
Step 37: Check SSH Access–> Save to continue…
Step 38: Use PuTTY to access IPCop Firewall via SSH port
Step 39: Type username/password you want to log in
Step 40: Download Avanced Proxy Add-on from advproy.net
Step 41: Use WinSCP to copy Avanced Proxy installation file to IPCop Firewall
Step 42: Drag and drop the installation files to IPCop Firewall
Step 43: Now go to the folder you’ve been copied installation files by command : cd /tmp/
Step 44: Extract the tar file by command: tar -xzf filename.tar.gz
Step 45: Install Advanced Proxy by command: ipcop-advproxy/install
Step 46: Do the same step with URL Filter Add-On.After installed, you have Advanced Proxy and URL Filter in Services list
Part II: http://ithelpblog.com/os/part-ii-apply-rules-and-test-ipcop-firewall-advanced-proxy-url-filter-add-on/
Thanks for using http://ithelpblog.com/